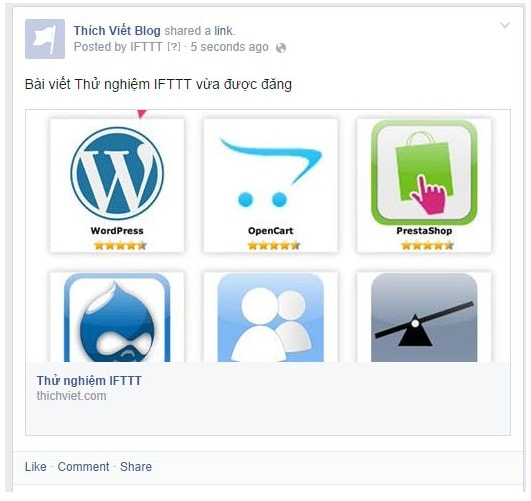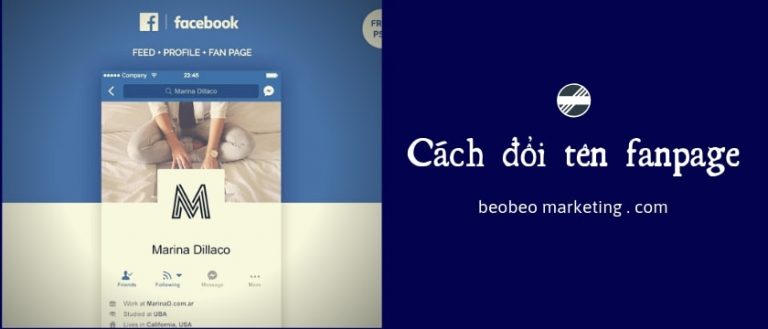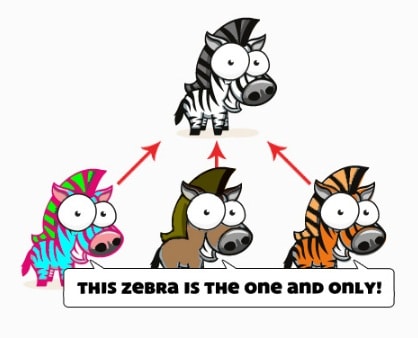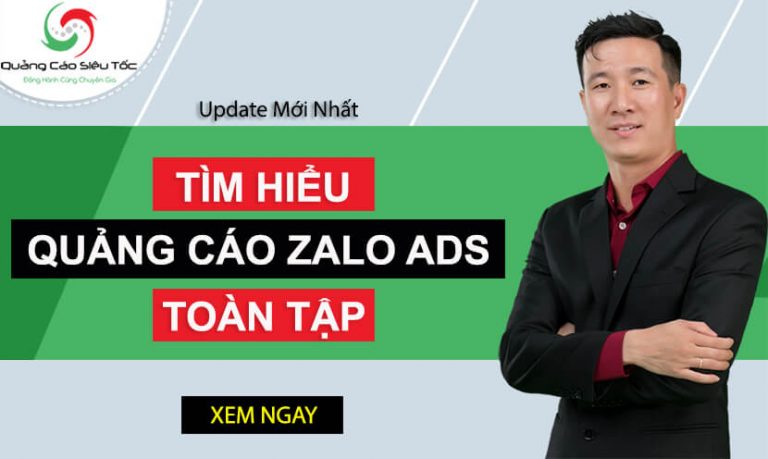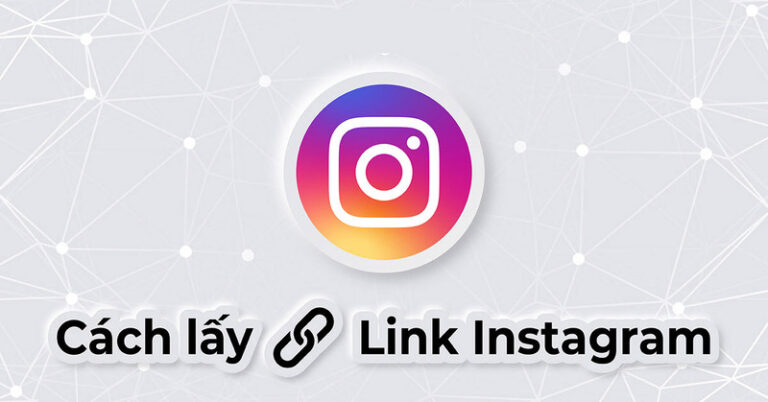IFTTT Là Gì? Chia Sẻ Nội Dung Website Lên Facebook Tự Động
IFTTT là viết tắt của cụm từ If This, Then That và với cụm từ này bạn có thể hiểu đơn giản như sau: Nếu điều kiện này được thỏa mãn thì tự động làm cái kia. IFTTT đang có những hỗ trợ rất tốt, gia tăng hiệu suất làm việc khi nó cho phép các bạn có thể cài đặt tự động để thực hiệu cùng lúc nhiều thao tác khác nhau một cách hoàn toàn tự động
Ví dụ: Khi bạn đăng tải một hình ảnh, video nào đó lên Facebook đồng thời bạn cũng muốn lưu trữ hình ảnh, video này lên Google Drive để tạo một bản sao lưu, sau đó là có thể tìm kiếm sử dụng lại khi cần. Bình thường nếu chưa biết đến IFTTT các bạn thường chọn biện pháp thủ công đó chính là up ảnh, video lên Facebook, sau đó là đăng nhập tài khoản Google rồi lưu các tập dữ liệu này lên Google Drive, tuy nhiên cách làm này thường rườm rà và khá tốt thời gian, nhất là với các tập dữ liệu lớn khi up load cần nhiều thời gian. Một giải pháp tối ưu dành cho các bạn đó chính là sử dụng IFTTT, với IFTTT các bạn chỉ cần đăng tải các hình ảnh, video lên Facebook thì ngay sau đó IFTTT sẽ tự động đồng bộ các dữ liệu này lên Google Drive, thao tác đăng nhập tài khoản Google, upload dữ liệu lên Google Drive sẽ không còn cần thiết nữa bởi đã có IFTTT thay bạn thực hiện các thao tác tự động trên đây
Tổng hợp các định nghĩa chính trong IFTTT là gì?
Trong IFTTT chúng ta sẽ có những định nghĩa chính sau:
– Recipe: Recipe ở đây là một lệnh thực hiện nhiệm vụ cụ thể nào đó, cũng lấy luôn ví dụ ở trên, đó là khi các bạn đăng tải một hình ảnh nào đó lên Facebook thì chúng sẽ ngay lập tức được sao lưu trên Google Drive và đây sẽ chính xác là một Recipe. Để lệnh này được thực hiện yêu cầu các bạn cần phải tạo một recipe
|
|
|
Lúc này các bạn sẽ nhận được một yêu cầu kích hoạt channel của dịch vụ này nếu như trước đó nó chưa được kích hoạt |
– Channel: Các dịch vụ này sẽ bao gồm những cái tên quen thuộc như Facebook, Gmail, Twitter, Youtube, LinkedIn, Email . . .Đối với các channel này các bạn chỉ cần kích hoạt một lần duy nhất và sau đó thì các recipe liên quan đến channel cụ thể thì sau đó IFTTT sẽ có trách nhiệm tự động thực hiện các công việc được giao
|
|
|
Tổng hợp các dịch vụ mà IFTTT hỗ trợ làm việc tự động |
– Trigger: Đây là điều kiện để kích hoạt thực hiện công việc, công việc sẽ được thực hiện tự động khi điều kiện được thỏa mãn
– Action: Những hành động cụ thể được thực hiện khi mà Trigger được kích hoạt
Trong các định nghĩa trên thì chúng ta dễ dàng nhận thấy rằng một recipe yêu cầu cần có sự kết hợp hoàn hảo giữa Trigger và Action
Hướng dẫn tạo Recipe trong IFTTT là gì?
|
|
|
Trước tiên các bạn cần tạo một tài khoản tại IFTTT bằng cách truy cập link sau: https://ifttt.com/join |
Tạo tài khoản hoàn tất các bạn sẽ đăng nhập luôn vào tài khoản này. Và công việc tiếp theo chắc chắn là đi tạo một Repice
Sau khi đăng nhập vào tài khoản Recipe trên các bạn sẽ nhấp chọn vào chức năng Create a Recipe ngay trên trang chính hoặc cũng có thể sử dụng chức năng này bằng cách nhấp vào phần tên đăng nhập với thanh menu hiển thị
|
|
|
Các bạn sẽ được chuyển đến một cửa sổ với cụm từ chính là Ifthisthenthat. |
Tại đây các bạn nhấp vào text This hiển thị font chữ màu xanh, lúc này IFTTT sẽ hiển thị ra một danh sách các channel mà các bạn có thể chọn để tiến hành làm trigger
|
|
|
Ví dụ như các bạn đang muốn tạo một trigger thực tế như: Nếu trời mưa hãy gửi thông báo để tôi biết điều đó thì trong danh sách các channel này các bạn chọn channel là weather |
|
|
|
Trong trường hợp IFTTT hiển thị ra quá nhiều channel và các bạn gặp các khó khăn trong việc tìm kiếm channel phù hợp các bạn có thể nhấp vào ô tìm kiếm, gõ từ khóa tìm kiếm với tên channel phù hợp |
|
|
|
Sau khi chọn thành công các bạn các bạn sẽ được chuyển đến bước tiếp theo |
Lưu ý ở đây đó là khi các bạn chưa kích hoạt channel thì IFTTT sẽ yêu cầu các bạn kích hoạt, nếu kích hoạt sẵn như mình rồi thì sẽ được chuyển thẳng đến bước tiếp theo
Nhìn chung thao tác kích hoạt cũng tương đối dễ dàng khi bạn chỉ cần kết nối tài khoản và thực hiện theo các hướng dẫn, mà cơ bản là các bạn chỉ cần cấp phép truy cập cho IFTTT là ok
Tại trang tiếp theo sau khi hoàn tất việc chọn và kích hoạt channel các bạn sẽ nhìn thấy một danh sách rất nhiều các trigger liên quan trực tiếp đến dịch vụ được hiển thị. Cũng dựa trên ví dụ Nếu mai trời mưa hãy gửi thông báo để tôi biết ở đây trigger được chọn sẽ là Tomorow’s forecast call for. Với trigger này thì với điều kiện thời tiết này mai, thời tiết này được so sánh với điều kiện là trời mưa, khi đó nếu điều kiện trùng khớp thì thông báo sẽ được gửi về. Như vậy có nghĩa là trigger sẽ tự động kích hoạt hành động khi thỏa điều kiện
|
|
|
Tiếp theo sẽ là bước chọn điều kiện để so sánh, như đã nói thì nếu trời mưa sẽ nhận thông báo |
Có nghĩa điều kiện ở đây là mưa, các bạn sẽ chọn Condition là Rain và sau đó là nhấp Create Trigger để khởi tạo Trigger
|
|
|
Hoàn tất việc tạo thành công Trigger các bạn sẽ được chuyển đến trang kế tiếp như hình dưới |
|
|
|
Ở đây This đã được thay thế bằng biểu tượng thời tiết |
Tiếp tục bạn nhấp vào liên kế That hiển thị với font chữ màu xanh được gạch chân
Các bạn cũng thực hiện các bước tương tự như khi tạo Repice nhưng lần này IFTTT yêu cầu cách bạn sẽ Actin Channel. Tại mục này các bạn có thể chọn Email hay Gmail gì cũng được và email, gmail này sẽ được nhận thông báo
|
|
|
Mặc định ở đây IFTTT sẽ tự động lấy email nhận thông báo là email đăng ký khi tạo tài khoản IFTTT của các bạn |
|
|
|
Chuyển đến bước chọn Trigger, với email thì chắc chắn trigger được chọn ở đây sẽ là hành động Send me an email |
Tại bước này các bạn cũng có thể tùychỉnh lại một số các thông số liên quan, phù hợp với phần nội dung với nút màu xanh hiển thị ngay bên phải. Hoàn tất các thông tin các bạn nhấp Create Action để hoàn tất các thao tác
|
|
|
Bước tiếp theo sẽ là chỉnh sửa lại phần nội dung, tiêu đề của email được gửi |
Hướng dẫn quản lý các Repice trong là IFTTT là gì?
Sau khi tạo thành công các Repice thì việc cần thiết là quản lý các Repice này mà cụ thể quản lý như thế nào các bạn sẽ nhấp chọn và tab My Repice hiển thị trên trang
|
|
|
Tại đây danh sách các Repice trên tài khoản sẽ hiển thị và các bạn có thể nhấp vào chức năng quản lý hiển thị bên cạnh các Repice để quản lý chúng, các thông tin như: |
– Thời gian Repice được tạo
– Repice được kích hoạt cách đây bao lâu
– Và Repice đã được kích hoạt bao nhiêu lần trước đó
. . .cũng sẽ được hiển thị và các bạn sẽ nắm thông tin này trong quá trình quản lý các Repice trên tài khoản IFTTT của minh
Bên trong phần quản lý ngoài các thông tin liên quan đến Repice sẽ là những chức năng chính sau:
|
|
|
Và chia sẻ các Repice đến cộng đồng với nút Publish |
– Thêm mới các Repice
– Sửa các Repice
– Xóa các Repice
Tổng hợp một số các Repice hữu ích dành cho các bạn
Đối với nhiều Repice các bạn có thể không cần phải tạo bởi có nhiều khá nhiều các Repice đã được người dùng tạo ra trước đó và chia sẻ đến cộng đồng. Sau đây là những Repice có thể rất hữu ích dành cho các bạn
– Repice tự động chuyển các tập tin đính kèm trong mail vào Google Drive: khi đó với bất kỳ email nào mà bạn nhận có tập tin đính kèm thì tập tin này sẽ được sao lưu vào Google Drive
– Lưu ảnh trên Facebook trên Google Drive: Sao lưu tất cả hình ảnh được up lên Facebook vào Google Drive
– Repice tự động gửi các tin nhắn được thiết lập sẵn đến các bạn bè trên Facebook nhân một dịp lễ nào đó
– Repice sao chép hình ảnh trên Facebook vào OneDrive
Hướng dẫn sử dụng IFTTT để đăng tải nội dung tự động trên Facebook từ WordPress
Chia sẻ các nội dung từ website lên Facebook hay các trang mạng xã hội khác là một phương án seo không thể thiếu để các bạn có thể các backlink chất lượng cùng với việc thu hút thêm các lượt truy cập người dùng cho trang. Nếu các bạn muốn tìm hiểu thêm các kiến thức, kinh nghiệm làm seo hiệu quả có thể đăng ký tham gia khóa học seo tại DMV, khóa học được giảng dạy trực tiếp bởi chuyên gia marketing hàng đầu Việt Nam Võ Tuấn Hải
|
|
|
Channel: kết hợp giữa WordPress và Facebook mang đến nhiều hỗ trợ |
Repice: Add a new WordPress post & it updates your Facebook Page with a link post: Có nghĩa là với một bài viết mới được tạo ra trên web blog liên kết của bài viết nay sẽ được chia sẻ lên Facebook
Kích hoạt channel WordPress với các thông tin chính bao gồm tên miền website cùng với thông tin quản trị bao gồm id và mật khẩu
|
|
|
Đối với channel Facebook thì các bạn chọn Fanpage làm nơi đăng tải các nội dung, liên kết được chia sẻ tự động |
Các channel đã được kịch hoạt đầy đủ các bạn nhấp vào nút Use Repice sau đó là nhấn nút Done để hoàn tất các thao tác. Trong phần My Repice các bạn được quyền chỉnh sửa lại một số thông tin của Repice này
|
|
|
Tại đây các bạn cũng được phép chính sửa lại nội dung đăng tải lên trang fanpage Facebook |
Hoàn tất tất cả các thao tác trên thì Repice trên tài khoản IFTTT của các bạn đã bắt đầu hoạt động và các bạn chỉ cần đăng tải nội dung lên website thì liên kết của nội dung này sẽ được cập nhập trên Facebook
Lưu ý: Repice sẽ không phải hoạt động theo kiểu tức thì mà cần có thời gian, có nghĩa là với bất kỳ nội dung nào được đăng tải lên web blog thì cần có thời gian để Repice này hoạt động. Nếu các bạn muốn Repice hoạt động ngay tức thì thì sau khi đăng tải nội dung các bạn nhấp chọn nút Check Repice để Repice này chạy ngay tức thì
|
|
|
Và kết quả các bạn nhận được sẽ là như sau : |

VÕ TUẤN HẢI
Tôi là Võ Tuấn Hải, hiện tại tôi đang là CEO & Founder của Quảng Cáo Siêu Tốc. Sau hơn 10 năm gắn bó với Digital Marketing, đã và đang trực tiếp tư vấn và thực thi kế hoạch marketing cho hơn 1.000 cá nhân và doanh nghiệp SME ở Việt Nam, tôi chắc lọc và đúc kết được chút ít kinh nghiệm về Marketing cũng như cách để vận hành một doanh nghiệp kinh doanh thành công trên online. Tôi hy vọng với những chia sẻ của mình sẽ giúp cho nhiều người kinh doanh online thành công hơn. Với tôi “Marketing Là Đam Mê”

Tặng Ngay Website Chuyên Nghiệp Chuẩn SEO
Bài viết liên quan