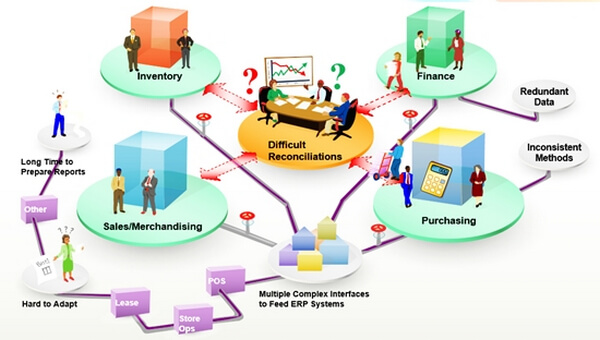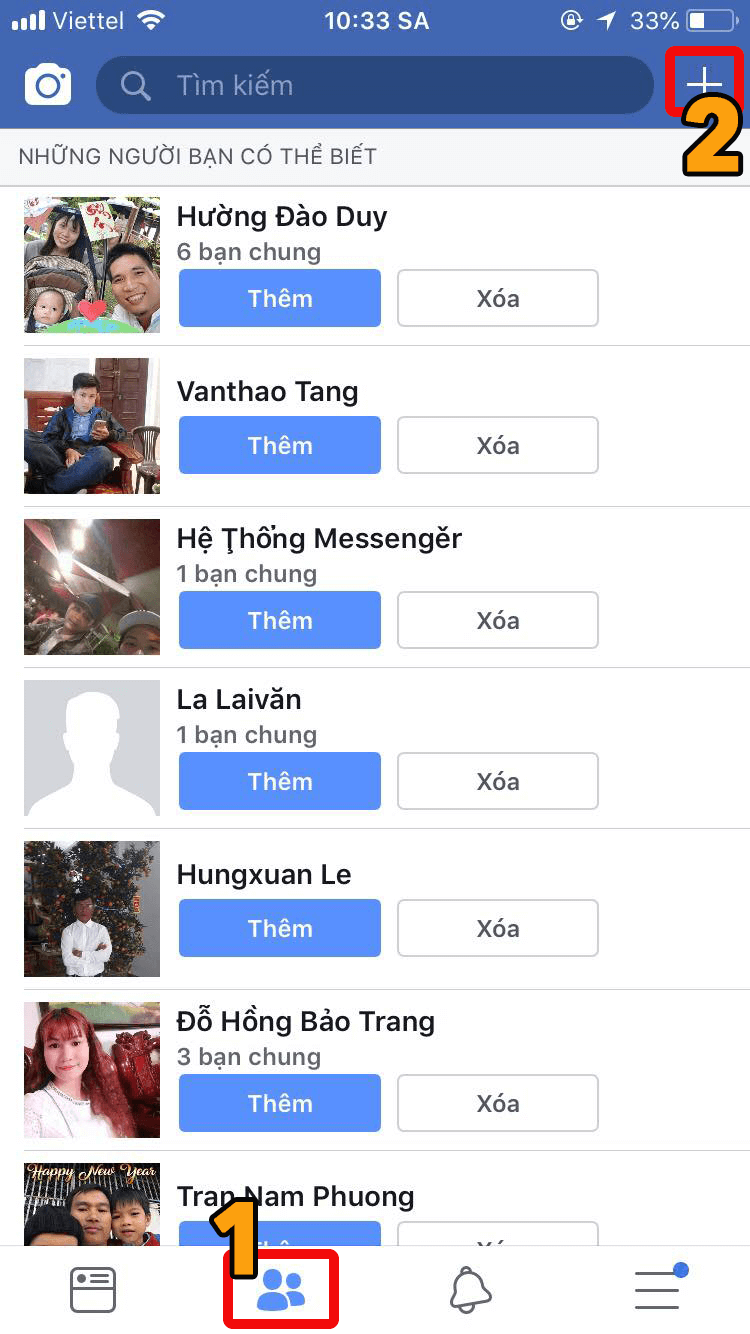15 Hướng dẫn cách sử dụng Skype hay và hiệu quả nhất 2020
Skype hiện tại đang là ứng dụng hỗ trợ công việc, hỗ trợ liên lạc cực kỳ tốt. Và nếu như các bạn mới bắt đầu sử dụng ứng dụng này, có thể tham khảo những hướng dẫn sử dụng Skype sau đây nhé
 |
| Tổng hợp 15 hướng dẫn sử dụng Skype hay nhất cho bạn |
1. DOWNLOAD & CÀI ĐẶT SKYPE
1.1 Download
– Bước 1: Truy cập https://skype.vi.softonic.com/download
– Bước 2: Ấn Tải xuống miễn phí. Và đợi
1.2 Cài đặt
– Bước 1: Click đúp chuột vào file cài đặt để chạy phần mềm
– Bước 2: Chọn Install
– Bước 3: Đợi cài xong. Bấm Finish là hoàn tất
Hướng dẫn kèm ảnh: Xem ngay
2. ĐĂNG KÝ TÀI KHOẢN SKYPE
2.1 Đăng ký bằng Facebook
– Bước 1: Truy cập vào ứng dụng Skype trên máy tính
– Bước 2: Ở đây sẽ có 2 sự lựa chọn bao gồm Tài khoản Microsoft và Đăng nhập bằng Facebook
– Bước 3: Đăng nhập vào tài khoản Facebook sử dụng để tạo tài khoản Skype
– Bước 4: Sau khi đăng nhập vào tài khoản, Skype sẽ hỏi rằng ứng dụng sẽ lấy thông tin cá nhân từ tài khoản Facebook. Ở đây bạn cho phép và nhấp nút OK
– Bước 5: Skype sẽ tiếp tục hỏi bạn có cho phép ứng dụng đăng lên tường Facebook của mình, ở đây bạn có thể chọn Không phải bây giờ hoặc OK
– Bước 6: Đồng bộ các tài khoản
– Bước 7: Từ chối nhận thư từ Skype
– Bước 8: Chờ đợi đăng nhập và thiết lập 1 số thông tin bổ sung cho tài khoản
2.2 Đăng ký bằng email – sdt
– Bước 1: Mở ứng dụng Skype lên, nhấp vào chức năng tạo nick Skype mới
– Bước 2: Chọn đăng ký tài khoản bằng số điện thoại hoặc địa chỉ mail
– Bước 3: Sau khi nhập thông tin về địa chỉ mail hoặc số điện thoại, bạn tiếp tục chọn Next
– Bước 4: Chọn tên người dùng cho tài khoản
– Bước 5: Thiết lập một số cài đặt cơ bản
– Bước 6: Đăng ký tài khoản thành công
Hướng dẫn kèm ảnh: Xem ngay
3. ĐĂNG NHẬP SKYPE
3.1 Đăng nhập bằng Facebook
– Bước 1: Chọn Sign in with Facebook
– Bước 2: Đăng nhập Facebook
– Bước 3: Đồng ý sử dụng điểu khoản
3.2 Đăng nhập bằng email – sdt
– Bước 1: Nhập email, sdt và password
– Bước 2: Nhấn Login
Hướng dẫn kèm ảnh: Xem ngay
4. CÁCH GỌI VIDEO TRÊN SKYPE
– Bước 1: Mở hộp thoại bạn bè
– Bước 2: Chọn cuộc gọi video (Biểu tượng camera)
– Bước 3: Bên kia đổ chuông. Bắt máy thì có thể bắt đầu cuộc gọi video
Hướng dẫn kèm ảnh: Xem ngay
5. CÁCH ĐỔI TÊN SKYPE
– Bước 1: Chọn My Account
– Bước 2: Ở mục Account Detail chọn Edit Profile
– Bước 3: Nhấp vào nút Edit Profile và sửa lại phần First Name và Last Name theo ý bạn
– Bước 4: Bấm Save
Hướng dẫn kèm ảnh: Xem ngay
6. CÁCH MỞ 2 NICK SKYPE TRÊN MÁY TÍNH
6.1 Mở trên phần mềm
– Bước 1: Cài đặt phần mềm
– Bước 2: Đăng nhập tài khoản
6.2 Mở trên web
– Bước 1: Truy cập https://www.skype.com/en/
– Bước 2: Chọn Signin. Và chọn My account hoặc Use Skype online
– Bước 3: Nhập thông tin đăng nhập. Và kết nối
Hướng dẫn kèm ảnh: Xem ngay
7. CÁCH LẤY LẠI MẬT KHẨU SKYPE
– Bước 1: Nhập thông tin đăng nhập
– Bước 2: Chọn Forgot password
– Bước 3: Chọn Get code
– Bước 4: Lấy mã xác minh nhập vào
– Bước 5: Nhập mật khẩu mới 2 lần
Hướng dẫn kèm ảnh: Xem ngay
8. CÁCH TÌM KIẾM BẠN BÈ TRÊN SKYPE
8.1 Ô tìm kiếm
– Bước 1: Mở Skype lên
– Bước 2: Bấm vào ô tìm kiếm, gõ tìm theo tên Skype
– Bước 3: Bấm vào Skype tìm được. Và gửi lời mời kết bạn nếu bạn muốn
8.2 Ô contact
– Bước 1: Mở Skype lên
– Bước 2: Chọn Contact => New Contact
– Bước 3: Gõ tìm bạn
– Bước 4: Gửi kết bạn (Bấm Add)
Hướng dẫn kèm ảnh: Xem ngay
9. CÁCH HỌC TIẾNG ANH TRÊN SKYPE
Bạn có thể cải thiện khả năng giao tiếp tiếng Anh trên Skype, các bạn có thể:
– Tìm kiếm đối tác tiếng Anh
– Học tiếng Anh cùng đối tác
– Học cùng giáo viên
– Học qua video call
– Học qua tin nhắn tức thời
Hướng dẫn chi tiết: Xem ngay
10. CÁCH XÓA TÀI KHOẢN SKYPE
– Bước 1: Nhấp chọn dấu 3 chấm
– Bước 2: Chọn Setting
– Bước 3: Chọn Close your account
– Bước 4: Nhập thông tin đăng ký. Bấm Next
– Bước 5: Nhập mã kích hoạt. Bấm Verify
– Bước 6: Chọn No, thanks
– Bước 7: Chọn Next
– Bước 8: Chọn Lý do
– Bước 9: Chọn Make Account for Closure
Hướng dẫn kèm ảnh: Xem ngay
11. CÁCH XÓA TIN NHẮN TRÊN SKYPE
Phần này sẽ có 4 hướng dẫn chính mà nhiều bạn đang quan tâm, bao gồm:
– Hướng dẫn xóa tin nhắn của chính bạn
– Hướng dẫn hộp thư
– Hướng dẫn xóa tin nhắn người khác
– Hướng dẫn khôi phục tin nhắn trên Skype
Hướng dẫn kèm ảnh: Xem ngay
12. SỬA LỖI KHÔNG GÕ ĐƯỢC TIẾNG VIỆT TRÊN SKYPE
12.1 Kiểm tra E – V
– Bước 1: Bấm vào mũi tên bên góc phải
– Bước 2: Kiểm tra xem Unikey E hay V
– Bước 3: Nhấp vào để chuyển từ E sang V
12.2 Kiểm tra Telex – Vni
– Bước 1: Mở Unikey lên
– Bước 2: Chuyển Unikey sang kiểu gõ của bạn
12.3 Khởi động lại Unikey
– Bước 1: Bấm vào mũi tên bên góc phải
– Bước 2: Bấm chuột phải vào biểu tượng Unikey
– Bước 3: Chọn Kết thúc
– Bước 4: Chạy lại Unikey và chọn chế độ tiếng Việt
Hướng dẫn kèm ảnh: Xem ngay
13. SỬA LỖI KHÔNG GỬI ĐƯỢC FILE TRÊN SKYPE
Xác định nguyên nhân:
– Kiểm tra kết nối Internet
– Kiểm tra phiên bản update
– Khởi động lại ứng dụng và thiết bị vài lần
Hướng dẫn khắc phục: Xem ngay
14. CÁCH TẢI SKYPE PHIÊN BẢN CŨ
Các bước thực hiện như sau:
– Gỡ bản Skype hiện tại khỏi thiết bị máy tính
– Download Skype phiên bản cũ
– Cài phiên bản cũ
Hướng dẫn kèm ảnh: Xem ngay
15. CÁCH LƯU FILE VÀO THƯ MỤC TRÊN SKYPE
– Bước 1: Trỏ chuột vào file, biểu tượng dấu ba chấm ở góc phải sẽ hiện ra, nhấp vào biểu tượng dấu ba chấm, bạn sẽ thấy hàng loạt tùy chọn con, bao gồm Sao Chép, Lưu Vào Tải Xuống, Lưu Dưới Dạng, Chuyển Tiếp….
– Bước 2: Chọn Tải xuống, hoặc Lưu dưới dạng
– Bước 3: Kiểm tra thư mục lưu file
– Nếu chọn lưu vào mục Download, file sẽ tự động được lưu và thông báo sau khi hoàn tất thao tác. Tất cả những gì bạn cần làm là truy cập mục Libraries -> Downloads trên máy tính để tìm file vừa tải về
– Nếu chủ động chọn thư mục cần lưu, bạn cần xác định thư mục, sau khi hoàn tất, bấm Save để hoàn tất thao tác
Hướng dẫn kèm ảnh: Xem ngay
KẾT LUẬN
Trên đây là tổng hợp 15 hướng dẫn sử dụng Skype đơn giản hiệu quả nhất dành cho bạn. Skype hiện đang là ứng dụng hỗ trợ công việc, liên lạc rất tốt. Vậy nên nếu quan tâm các bạn có thể tham khảo các hướng dẫn sử dụng trên đây nhé

VÕ TUẤN HẢI
Tôi là Võ Tuấn Hải, hiện tại tôi đang là CEO & Founder của Quảng Cáo Siêu Tốc. Sau hơn 10 năm gắn bó với Digital Marketing, đã và đang trực tiếp tư vấn và thực thi kế hoạch marketing cho hơn 1.000 cá nhân và doanh nghiệp SME ở Việt Nam, tôi chắc lọc và đúc kết được chút ít kinh nghiệm về Marketing cũng như cách để vận hành một doanh nghiệp kinh doanh thành công trên online. Tôi hy vọng với những chia sẻ của mình sẽ giúp cho nhiều người kinh doanh online thành công hơn. Với tôi “Marketing Là Đam Mê”

Tặng Ngay Website Chuyên Nghiệp Chuẩn SEO
Bài viết liên quan