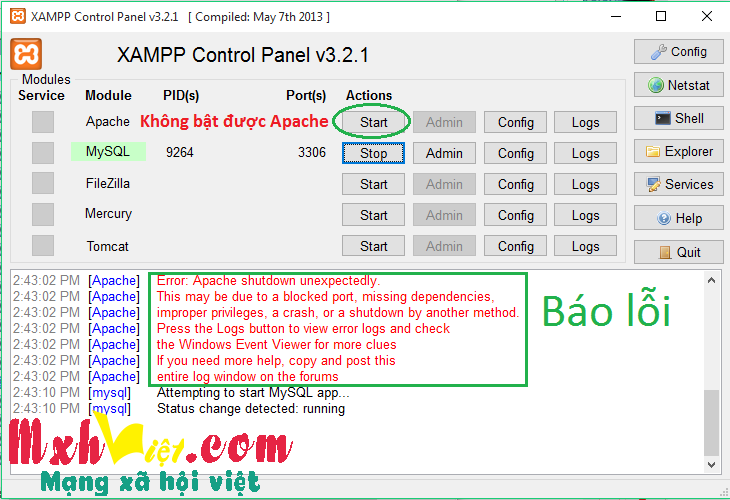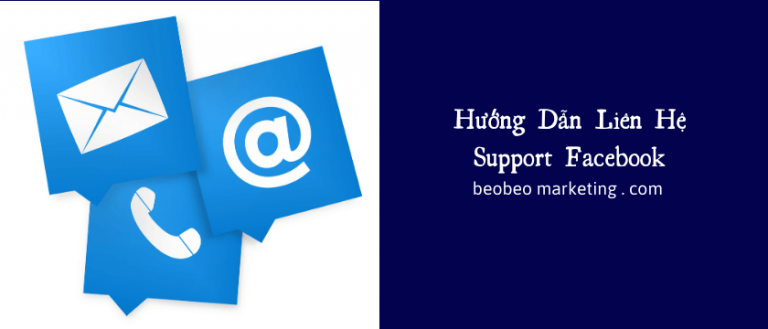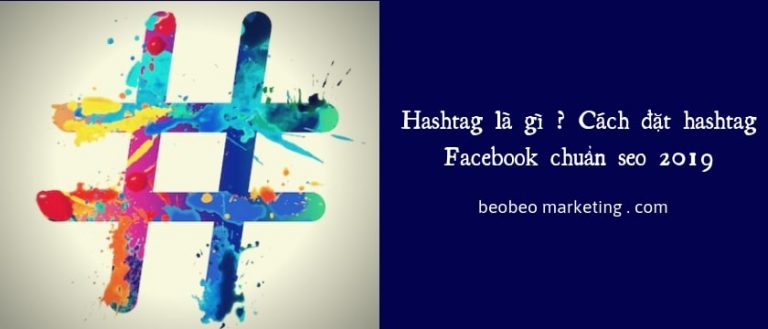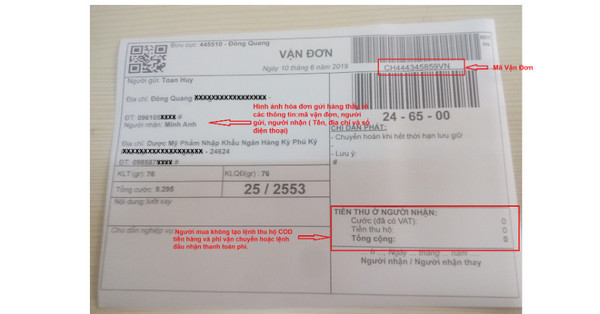Hướng dẫn cách khắc phục tất cả các lỗi XAMPP khi chạy Localhost
Hướng dẫn cách khắc phục tất cả các lỗi XAMPP khi chạy Localhost là chủ đề của bài viết dưới đây. Hãy cùng abby card tìm hiểu chủ đề này ngay nhé!
1. Lỗi World Wide Web Publishing Service:
Trường hợp này là phiên bản XAMPP của các bạn đang sử dụng bị trùng cổng port 80 với port của “World Wide Web”. Cách khắc phục trường hợp này là:
Bước 1: Các bạn nhấn tổ hợp phím: Windows + R hoặc vào click biểu tượng Start ở góc trái màn hình rồi gõ services.msc. Sau đó nhấn phím Enter.

Tìm file Services trên Windows
Bước 2: Các bạn tìm tới dòng chữ World Wide Web Publishing Service

Tìm World Wide Web Publishing Service
Bước 3: Các bạn Click chuột phải vào World Wide Web Publishing Service và chọn Stop

Stop chương trình World Wide Web
Để chắc ăn hơn, Các bạn click chuột phải vào World Wide Web Publishing Service và chọn Properties. Tại dòng Startup Type: Các bạn chọn Disabled => OK

Disabled World Wide Web
Bước 4: Truy cập vào XAMPP để xem đã Start được nó lên chưa. Nếu các bạn Start được thì các bạn Fix được lỗi Start trên XAMPP rồi đó.

Apache đã bật được sau khi fix lỗi trên xampp
2. Lỗi do chưa chạy Chương trình XAMPP trên quyền Administrator
Nếu ở trường hợp trên mà các bạn vẫn chưa bật được Apache thì cũng có thể là do bạn quên chạy chúng trên quyền Administrator.
Gặp trường hợp này các bạn vào Start => All Programs => XAMPP => Click chuột phải chọn Run Administrator.

Chạy quyền Administrator cho Xampp
Sau đó kiểm tra lại XAMPP và Start thử nhé.

Apache đã được bật sau khi fix lỗi trên xampp
3. Lỗi chung cổng port:80
Lỗi này thường gặp phải do XAMPP dùng chung cổng port với các ứng dụng như SQL, VMware, Skyper… Lỗi sẽ có thông báo như sau:
Problem detected!
4:18:57 PM [Apache] Port 80 in use by “Unable to open process” with PID 4!
4:18:57 PM [Apache] Apache WILL NOT start without the configured ports free!
4:18:57 PM [Apache] You need to uninstall/disable/reconfigure the blocking application
4:18:57 PM [Apache] or reconfigure Apache and the Control Panel to listen on a different port
Ở trường hợp này ta thường đổi cổng port của XAMPP. Và cách thay đổi port nó như sau:
Bước 1: Bạn mở XAMPP lên, sau đó nhấp chuột vào config và chọn dòng Apache(httpd.conf). Hoặc bạn có thể truy cập vào đường dẫn: C:/xampp/apache/conf/httpd.conf

Các bước thay đổi cổng port trên XAMPP
Bước 2: Tìm dòng lệnh Listen 80 và đổi thành Listen 8080

Thay đổi cổng port trên Xampp
Bước 3: Kiểm tra xem đã bật được Apache lên chưa. Nếu đã bật được thì đường dẫn để truy cập vào Localhost lúc này sẽ là: Localhost:8080/xampp

Đường dẫn trên Xampp bị thay đổi
4. Khắc phục lỗi trên XAMPP
Bước 1: Các bạn truy cập vào đường dẫn sau: C:xamppmysql.

Chạy file trong Xampp
Bước 2: Chạy lần lượt theo thứ tự các file sau
- mysql_uninstallservice
- resetroot
- mysql_installservice
Bước 3: Kiểm tra và start lại Apache

Lỗi không Start được Apache trên Xampp
5. Thay đổi cổng port của ứng dụng Skype:
Bước 1: Bạn mở ứng dụng Skype lên. Chọn Công cụ => Tùy chọn kết nối

Thay đổi cổng port cho Skype
Bước 2: các bạn chọn tab Kết nối. Tại dòng “sử dụng cổng”, các bạn thay đổi 1 con số khác cho khác với cổng port của XAMPP nhé!

Chỉnh lại port của Skype
Ở trên là tất cả các trường hợp XAMPP bị lỗi và cách khắc phục lỗi của chúng. Chúc các bạn thành công và xây dựng được một Website thiệt đẹp nhé!