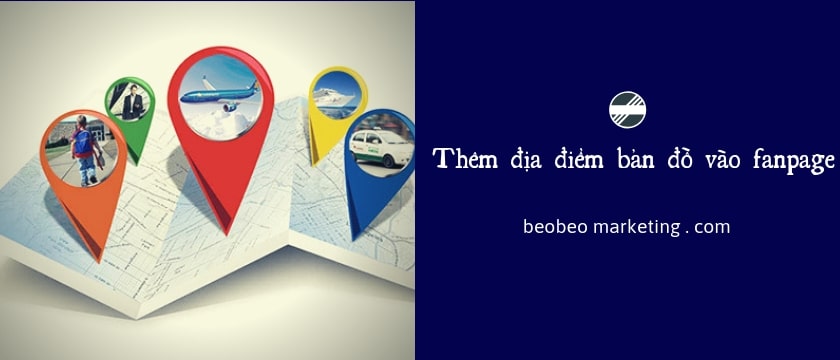Hướng dẫn chi tiết thêm địa chỉ vào fanpage Facebook
Thêm địa chỉ và fanpage Facebook là điều cơ bản đối với mạng xã hội hàng đầu này. Tuy nhiên, không phải ai cũng biết. Cùng tham khảo các bước thực hiện trong bài viết sau đây.
1. Các bạn cần thêm địa điểm vào fanpage để làm gì?
Chắc chắn là hướng đến 2 mục tiêu chính sau đây không?
– Thứ nhất: Các bạn cần hiển thị địa chỉ trên fanpage để các khách hàng có thể dễ dàng ghé qua cửa hàng khi muốn mua hàng trực tiếp
– Thứ hai: Các bạn cần tạo địa điểm trên Facebook để các bạn khách hàng có thể thực hiện check in ghé đến cửa hàng
Vì 2 lý do trên, các bạn cần thiết phải tìm cách thêm bản đồ vào trang fanpage Facebook ngay lúc này. Về phần hướng dẫn thì các bạn cứ tham khảo các bước hướng dẫn cụ thể sau đây nhé
Lưu ý:
– Hiện tại có những danh mục fanpage Facebook sẽ hỗ trợ tính năng thêm bản đò, có danh mục thì không.
– Và cụ thể thì những hạng mục như cửa hàng, doanh nghiệp sẽ có hỗ trợ bản đồ. Còn với các hạng mục như là nghệ thuật, blog cá nhân sẽ không được hỗ trợ tính năng này. Nói chung, riêng với fanpage đại diện cho một cá nhân, hay cái gì đó trừu tượng, Facebook không hỗ trợ tính năng hiển thị bản đồ ở phần giới thiệu nhé các bạn
– Còn bạn nào muốn tìm hiểu về cách thay đổi danh mục fanpage thì tham khảo ở đây luôn cũng được nhé
2. Hướng dẫn cách tạo & chỉnh sửa địa điểm trên Facebook
Các bạn hoàn toàn có thể thêm địa chỉ vào fanpage hoặc chỉnh sửa địa điểm trên Facebook bất cứ lúc nào các bạn muốn
2.1 Cách thêm địa chỉ vào fanpage (thêm bản đồ vào fanpage)
Fanpage các bạn chưa hiển thị mục bản đồ có thể là vì các bạn chưa cài địa chỉ cho fanpage của mình. Hãy thực hiện các thao tác như sau:
+ Bước 1: Truy cập trang fanpage
+ Bước 2: Chọn tab Giới thiệu ở thanh menu bên phải

+ Bước 3: Chọn Chỉnh sửa thông tin Trang

+ Bước 4: Chọn tab Vị trí
+ Bước 5: Nhập địa chỉ cửa hàng của các bạn
Sau đó Lưu thay đổi là hoàn tất

Lưu ý: Các bạn có thêm một sự lựa chọn nữa khi cửa hàng các bạn nằm trong 1 địa điểm khác, các bạn chỉ cần tick chọn vào ô “Ở bên trong một địa điểm khác”

Hoàn thành các bước ở trên, các bạn đã thêm bản đồ vào fanpage thành công rồi đó

Bản đồ và địa chỉ đã được thêm thành công vào fanpage rồi nè
2.2 Cách chỉnh sửa địa điểm trên Facebook
Các bạn cũng thực hiện tương tự từ bước 1 đến bước 4, ở bước thứ 5 thì các bạn chỉ cần chỉnh sửa vị trí fanpage sang một địa điểm khác là ok. Địa điểm bao gồm Tên đường và thành phố, các bạn cũng có thể nhập thêm mã Zip nếu có
Sau đó thì cũng Lưu lại, như vậy là hoàn tất thao tác việc tạo địa điểm trên Facebook rồi đó
3. Làm thế nào khi địa điểm trên bản đồ không đúng với địa chỉ ?
Có nhiều trường hợp các bạn thêm địa chỉ vào fanpage chuẩn rồi nhưng mà khi ra phần giới thiệu xem thông tin thì cái địa điểm trên bản đồ không đúng. Với trường hợp này thì phải làm sao ?

Hướng dẫn:
+ Bước 1: Quay lại cửa sổ thêm địa chỉ fanpage
+ Bước 2: Rê chuột đến địa điểm bị sai & kéo nó về đúng địa chỉ cửa hàng bạn đã nhập

+ Bước 3: Lưu thay đổi. Như vậy là xong nhé

Load lại fanpage, địa điểm trên maps đã đúng với địa chỉ fanpage rồi nhé các bạn
4. Video hướng dẫn thêm bản đồ vào fanpage
Kết luận
Sau khi thêm địa chỉ vào fanpage thành công, lúc này bản đồ sẽ hiển thị với đúng địa điểm mà các bạn đã tạo trên Facebook. Lúc này khách hàng có thể dễ dàng xác định được đường đi đến cửa hàng của bạn, không những thế, khách hàng còn có thể check in ngay tại cửa hàng các bạn nếu muốn