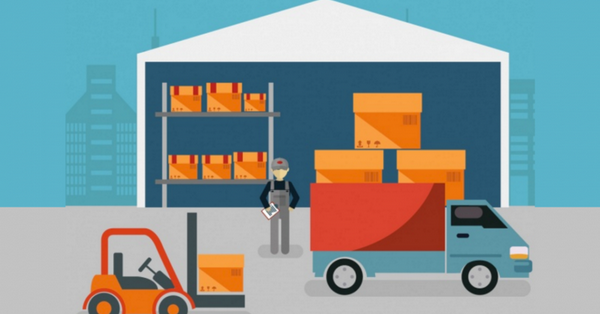Cách lập sổ chi tiết khi sử dụng phần mềm quản lý hàng hóa
Cách lập sổ chi tiết khi sử dụng phần mềm quản lý hàng hóa là chủ đề của bài viết dưới đây. Hãy cùng abby card tìm hiểu chủ đề này ngay nhé!
1. Link tải miễn phí file excel khi sử dụng phần mềm quản lý bán hàng

Giao diện quản lý hàng hóa của Excel
Các bạn có thể tài link file excel quản lý bán hàng TẠI ĐÂY
2. Những danh mục cần biết khi tải file excel của phần mềm quản lý bán hàng
– Danh mục hàng hóa
Danh mục hàng hóa là cái đầu tư và vô cùng quan trọng khi mới bắt đầu quản lý bán hàng bằng Excel
Nó cũng là danh mục chứa tất cả thông tin về tên và thông tin cơ bản của sản phẩm được đem bán
Trong danh mục hàng hóa tùy thuộc vào tính chất của doanh nghiệp quản lý, nhưng trogn file này cơ bản phải có:
+ Mã hàng
+ Tên hàng
+ Đơn vị tính
Ngoài ra, ta còn có thể quản lý thêm các thông tin của hàng hóa: Số tồn khi bắt đầu sử dụng phần mềm, Thuộc kho hàng nào, kích thước, màu,…
– Số lượng hàng hóa được nhập và xuất
Doanh nghiệp cần có những dữ liệu chuẩn và chính xác, cập nhật đầy đủ thông tin nhưng phải trình bày một cách đơn giản và dễ thao tác để quản lý mọi giao dịch phát sinh bán hàng một cách tốt nhất
Ngày hôm nay nhập/ xuất những mặt hàng gì, số lượng bao nhiêu, đơn giá từng mặt hàng, tên nhà cung cấp, người giao, nhận hàng,…
– Các hàm excel dùng trong file excel quản lý kho
Các hàm excel giúp bạn tìm kiếm thông tin hàng hóa và tổng hợp dữ liệu khi quản lý kho trên excel, tiêu biểu như:
+ Hàm if
+ Countif
+ Sumif
+ subtotal
+ Vlookup

Các dạnh mục cần thiết trong Excel để quản lý bán hàng
3. Cách lập sổ chi tiết quản lý bán hàng trên Excel
Bước 1: Tạo cột danh mục hàng hóa trong cách lập sổ chi tiết
Tại cột Danh mục hàng hóa, bạn dùng hàm VLOOKUP tìm các mã hàng về từ DMTK
=VLOOKVUP(DMTK!$A40;DMTK!$A$40:$B$50;1;0) (A40: Dòng mã hàng đầu tiền)
Bước 2: Đặt list tạo ô Mã vật tư, hàng hóa
Đặt List tại ô Mã vật tư, hàng hóa: Chọn Data =>Validation =>Setting => tại mục Allow chọn List => tại mục Source bạn click chuột vào ô sau đó chọn vùng DMHH vừa tạo => Ok.
Bước 3: Tìm tên hàng hóa trong cách lập sổ chi tiết
Tại ô tên vật tư, hàng hóa, ô ĐVT bạn dùng VLOOKUP tìm tên hàng hóa về từ DMTK.
Bước 4: Tạo bảng báo cáo trong cách lập sổ chi tiết
Tạo bảng báo cáo, gồm 2 ô:
+ Tháng báo cáo: Nhập số tháng cần theo dõi, cần in.
+ Nối tháng và mã hàng hóa (mã hàng tại ô mã vật tư hàng hóa):=L4”;”&C5
Ô nối này dùng để tính ra số dư đầu kỳ của các mã hàng
Bước 5: Tính số dư
Tính số dư đầu ký của các mã hàng, gồm số lượng tồn đầu kỳ, và thánh tiền tồn đầu kỳ.
+ Số lượng tồn đầu kỳ: Tại cột số lượng tồn, dòng số dư đầu kỳ bạn dùng SUMIF
=SUMIF(NXT!$N$9:$N$96;’SO CHI TIET VT HH’!$M4;NXT!$D$9:$D$96)
Trong đó:
NXT!$N$9:$N$96: là cột Nối tháng và mã hàng hóa trên NXT, dãy này kéo dài tới tất cả các tháng
‘SO CHI TIET VT HH’$M4: là ô Nối tháng và mã hàng hóa (trong bảng báo cáo của Sổ chi tiết hàng hóa.
NXT!$D$9:$D$96: cột Số lượng tồn đầu kỳ trên NXT, dãy này kéo dài tới tất cả các tháng
Bước 6: Đặt công thức
Đặt công thức cho các cột trong bảng tính:
+ Cột số hiệu: =IF($C$5=’NHAP LIEU’!$F11;’NHAP LIEU”!B11;””)
Trong đó:
$C$5: ô mã vật tư, hàng hóa
‘NHAP LIEU’!$F11: Cột TK Nợ/Có trên BNL
‘NHAP LIEU’!B11: Cột số hiệu chứng từ trên BNL
“”: khoảng trắng:2 dấu ngoặc kép.
Bạn đặt công thức tương tự như trên cho các cột Ngày tháng, Diễn giái (Tham số 1, tham số 2 và 4 dữ nguyên, chỉ khác tham số 3 là cột bạn muốn lấy về)
+ Cột số lượng nhập: =IF($C$5=’NHAP LIEU’!F11;’NHAP LIEU’!H11;0)
Cách giải thích tương tự như trên chỉ khác tham số cuối cùng là 0
Bạn đặt công thức tương tự như cột Số lượng nhập cho các cột: Thành tiền nhập, Số lượng xuất, Thành tiền Xuất.
+ Cột đơn giá nhập: =IF(E14+F14=0;””;F14/E14) (E: cột số lượng nhập; F: cột thành tiền nhập)
+ Cột đơn giá xuất: =IF(H15+I15=0;””;I15/H15) (H: cột S.lượng xuất; I: cột thành tiền xuất)
Tính tồn sau mỗi ngày:
Tồn sau mỗi ngày = Dư đầu kỳ + Tổng nhập – Tổng xuất (tính đến ngày đó)
+ Cột số lượng tồn: = $J$12+SUBTOTAL(9;E$14:E14)-SUBTOTAL(9;H$14:H14)
+ Cột thành tiền tồn: = $K$12+SUBTOTAL(9;E$14:F14)-SUBTOTAL(9;I$14:I14)
+ Cột in sổ theo tháng: =IF(B14=””;””’;MONTH(B14)) (B: cột ngày tháng)
Bước 7: Dùng hàm SUBTOTAL
Dùng hàm SUBTOTAL tính tổng tại dòng tổng cộng
Tính số dư cuối kỳ = Dư đầu kỳ + Tổng nhập – Tổng xuất
Bước 8: Tìm danh mục ngày tháng
Tìm về Ngày …tháng … năm ….
Ô “Tháng … năm …” = VLOOKUP($L$4;’DM NGAY THANG’!$A$4:$C$15;2;0)
Ô “Hà Nội, ngày … tháng …năm …” phía dưới cùng của sổ
=VLOOKUP($L$4;’DM NGAY THANG’!$A$4:$C$15;3;0)
Trong đó: $L$4: ô tháng báo cáo trong bảng báo cáo
’DM NGAY THANG’!$A$4:$C$15: Danh mục ngày tháng
Như vậy, trên đây là cách tải phần mềm quản lý bán hàng bằng Excel đơn giản.
Đến đây bài viết của abby card xin được tạm dừng. Hy vọng bài viết trên đây hữu ích với các bạn. Hãy ghé trang thường xuyên để cập nhật các tin tức khác nữa nhé!