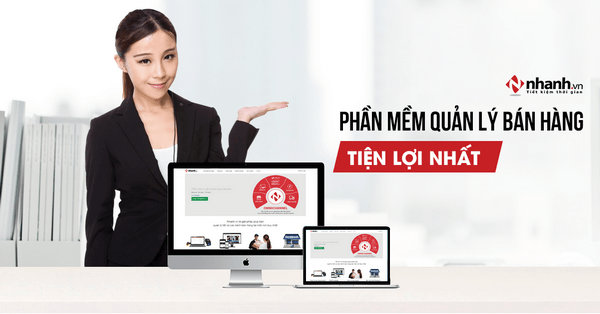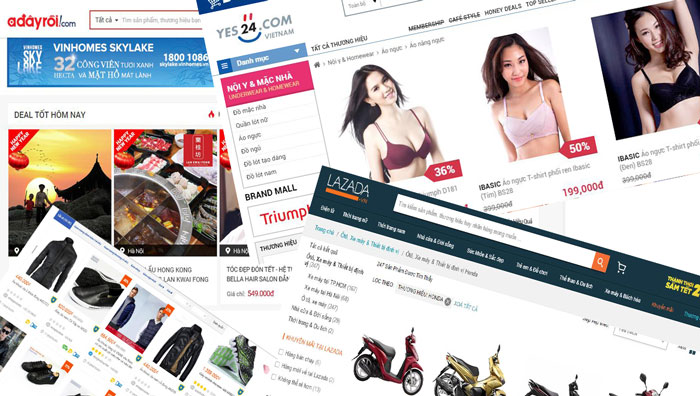Cách BACKUP và RETORE Website WORDPRESS hiệu quả
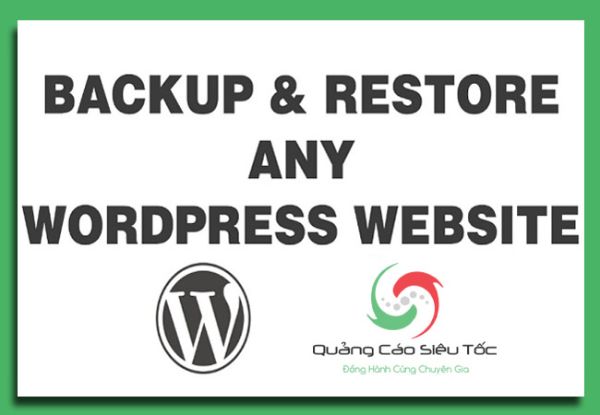 |
| Hướng dẫn chi tiết từng bước cách backup và restore dữ liệu trên website WordPress |
1.Backup website wordpress và những điều cần biết
1.1 Tại sao chúng ta cần backup website?
Trước khi tìm hiểu cách backup wordpress, tôi muốn bạn hiểu rõ hơn về backup, hay còn được gọi là sao lưu, về cơ bản, đó là thao tác cho phép bạn lưu lại toàn bộ cấu trúc, chủ đề, nội dung trên website tại thời điểm thực hiện. Ví dụ bạn thực hiện sao lưu wordpress vào ngày 31/7/2018, đến ngày 5/8 website gặp vấn đề về plugin, bằng cách sử dụng bản sao lưu, bạn có thể đưa website về ngày 31/7, lúc chưa gặp sự cố.
1.2 Những khái niệm cần quan tâm khi backup dữ liệu
Có hai khái niệm chính bạn cần quan tâm trước khi thực hiện sao lưu WordPress:
+ Cơ sở dữ liệu (Database):
Là nơi lưu trữ nội dung của bạn. Trên thực tế, Database chứa tất cả những nội dung đã được xuất bản trên website, bao gồm bài đăng, nhận xét, yêu cầu…Nếu database bị xóa hoặc bị lỗi, cũng đồng nghĩa với việc toàn bộ nội dung cũng biến mất, cho dù đó là bài post từ 3 năm trước hay nhận xét cách đây 1h đồng hồ. Tất cả sẽ bị xóa nếu bạn chưa sao lưu website trước đó
+ Các tập tin:
Hay còn gọi là file mã nguồn. Đây là những tập tin chứa code tạo nên website của chúng ta, bao gồm theme, plugin, tất cả các file media (video, hình ảnh, tài liệu…) được tải lên web (Tất cả những dữ liệu này thường được lưu trữ trong phần phương tiện Media). Không có gì tệ hơn việc một hacker bằng cách nào đó có thể can thiệp, hoặc đăng nhập vào trang quản trị, tài khoản FTP của bạn và xóa sạch các tập tin này, đặc biệt nếu chúng liên quan đến vấn đề tài chính và hoặc giao dịch xảy ra trên website
Do đó, khi nói về cách backup website wordpress, chúng ta sẽ thao tác trên hai nguồn này, bạn sẽ ngạc nhiên vì nó cực kì đơn giản, tất cả những gì cần làm là nén tất cả dữ liệu từ mỗi nguồn thành 2 file riêng biệt, lưu về máy tính cá nhân và sử dụng bất kì lúc nào.
1.3 Khi nào cần sao lưu WordPress?
+ Việc sao lưu là rất cần thiết nếu bạn có ý định nâng cấp website, file backup sẽ rất có ích trong trường hợp plugin/theme vừa cập nhật xung đột hoặc gây lỗi trên website
+ Nếu website bị tấn công và cơ sở dữ liệu, tập tin bị hỏng
+ Nếu tài khoản host bị tấn công, hoặc các tập tin, database bị xâm phạm
+ Khi bạn quyết định chuyển dịch vụ host.
 |
|
Sao lưu và phục hồi dữ liệu là hai bước cực kì quan trọng trong quản lí dữ liệu website |
1.4 Nên Backup thủ công hay sử dụng plugin?
Backup wordpess bằng Plugin cho phép bạn tự động hóa, tiết kiệm thời gian, thực hiện thao tác cực kì đơn giản, đó luôn là ưu điểm hàng đầu của những plugin hỗ trợ
Vậy khi nào và tại sao chúng ta cần tìm hiểu về cách backup website wordpress bằng phương pháp thủ công? Rất nhiều người mất quyền truy cập trang quản trị wordpress sau khi bị hack hoặc một số lỗi plugin, trong trường hợp này, bạn sẽ không thể truy cập tài khoản quản trị, đồng nghĩa với việc không có cách nào sử dụng plugin để sao lưu
Lúc này, chỉ cần còn truy cập được tài khoản quản lí host, chúng ta có thể dễ dàng backup dữ liệu hiện tại trên host bằng phương pháp thủ công, vì vậy tôi khuyên các bạn nên thực hiện thuần thục cách backup wordpress thủ công trước khi tìm hiểu về plugin. Trong phần kế tiếp, tôi cũng sẽ hướng dẫn các bạn cách backup dữ liệu website WordPress bằng phương pháp thủ công.
2. Hướng dẫn cách backup wordpress bằng phương pháp thủ công
2.1 Hướng dẫn backup website wordpress với giao diện Cpanel Direct Admin
_ Từ trình duyệt bất kì trên website, truy cập tài khoản Cpanel, tùy mỗi công ty host sẽ cung cấp một giao diện Cpanel khác nhau, nhưng về tính năng thì cơ bản vẫn tương tự nhau, do đó bạn có thể áp dụng hướng dẫn trên nhiều giao diện khác nhau. Trong phần này tôi sẽ ví dụ minh họa với tài khoản Cpanel Direct Admin, giao diện trang chủ sẽ có dạng như hình dưới
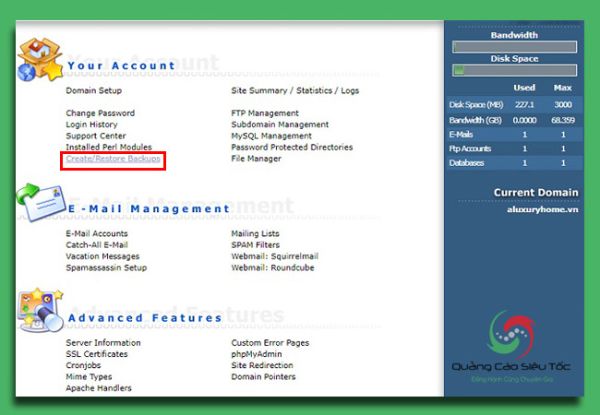 |
|
Giao diện Cpanel của Direct Admin cho phép backup dữ liệu khá đơn giản |
_ Từ giao diện chính, nhấp vào tùy chọn Create/Restore Backups để truy cập chức năng sao lưu wordpress
_ Đối với giao diện Direct Admin, chúng ta có thể backup đồng thời cả hai file Database và file mã nguồn cùng lúc, tất cả những gì cần làm là stick vào toàn bộ tùy chọn như hình minh họa phía dưới, sau đó bấm Create Backup để tiến hành nén file
_ Sau khi hoàn thành thao tác, bạn có thể tải xuống file backup và lưu trữ trên máy tính cá nhân hoặc Google Drive và sử dụng bất cứ lúc nào nếu muốn.
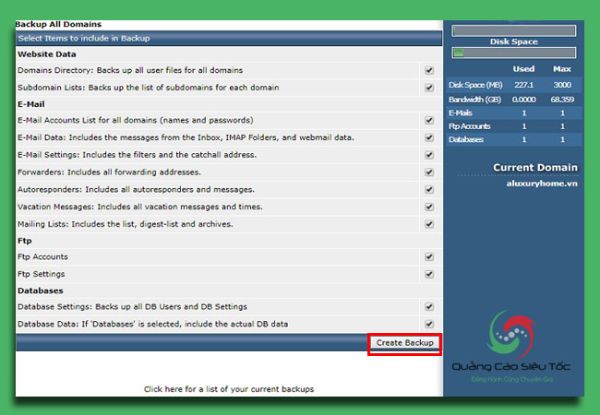 |
|
File Database và Website Data sẽ được sao lưu và tải xuống cùng lúc |
2.2 Hướng dẫn backup website wordpress với giao diện Cpanel VPS
_ Thao tác thực hiện trên Direct Admin cực kì đơn giản, tuy nhiên, đối với một số giao diện khác, bạn cần tải riêng file database và file mã nguồn web, không thể gom chung như hướng dẫn phía trên, cụ thể là đối với giao diện VPS, tôi sẽ hướng dẫn cách làm đối với những bạn sử dụng giao diện Cpanel VPS tương tự như hình dưới
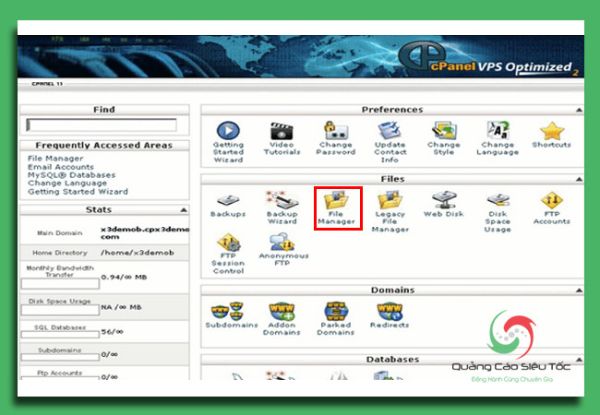 |
|
Đối với giao diện Cpanel VPS, bạn cần tải sao lưu database và file dữ liệu nguồn riêng |
Tải file mã nguồn về máy tính cá nhân
+ Từ giao diện chính, nhấp vào mục File manager để truy cập các thư mục chứa mã nguồn website
+ Chọn nút Select all, sau đó bấm Compress để thực hiện nén tất cả các file lưu trữ hiện có
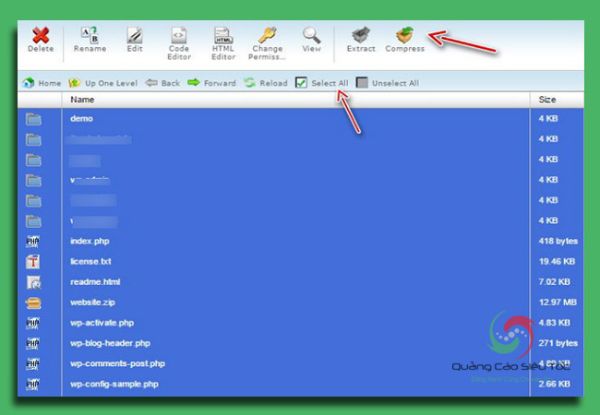 |
|
Chọn tất cả các file hiện có trong dữ liệu nguồn để nén vào một file duy nhất trước khi tải xuống |
+ Cuối cùng, chọn định dạng cho tập tin cần lưu, chúng ta thường sử dụng file Zip, do đó bạn có thể stick vào mục Zip Archive hoặc Gziped Tar Archive, đặt tên tập tin cần lưu ở phía dưới, sau đó bấm nút Compress file để hoàn thành thao tác
+Đến đây, bạn có thể tải file nén về máy và lưu trữ ở nơi an toàn. Nhưng đây mới chỉ hoàn thành một nửa quá trình, kế tiếp, chúng ta sẽ bắt đầu tải file Database
Thao tác tải file Database từ giao diện chính của Cpanel
+ Từ giao diện chính, kéo xuống ở mục Database, bạn sẽ thấy tùy chọn phpMyAdmin như hình bên dưới, hãy nhấp vào đó
+ Chọn Database của website cần backup nếu bạn đang quản lí nhiều database trên cùng một tài khoản host
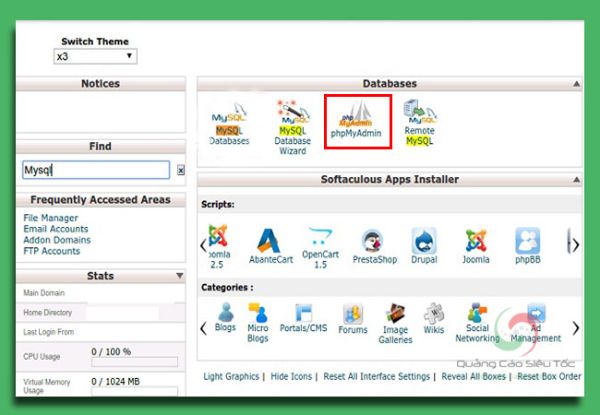 |
|
Sao lưu Database website là một trong những bước quan trọng nhất không thể bỏ qua |
+ Sau khi truy cập được database cần backup, hãy bấm nút Export để bắt tiến hành xuất file dữ liệu. Ở đây, bạn sẽ được cung cấp hai tùy chọn trước khi Export file, chỉ cần chọn mục mặc định Quick – Display only the minimal options, sau đó bấm Go để hoàn thành thao tác là được
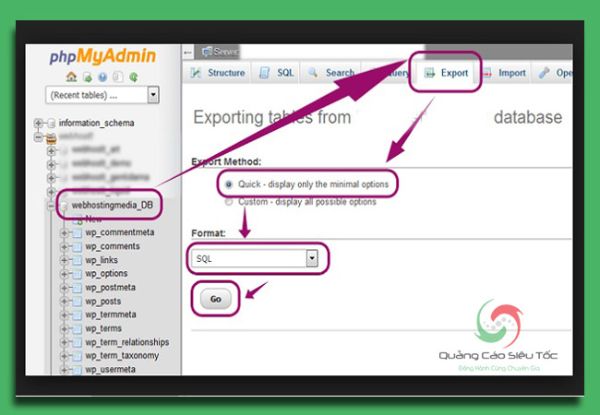 |
|
Bước cuối cùng để hoàn thành backup wordpress |
Đến đây, chúng ta đã hoàn thành thao tác cuối cùng của thao tác sao lưu wordpress bằng phương pháp thủ công.
3. Cách Restore WordPress
Như đã giới thiệu, Restore là thao tác cần thực hiện khi bạn muốn đưa website về thời điểm được backup, không bị lỗi, không xung đột plugin, bài đăng, dữ liệu nguyên vẹn, đây cũng là bước cho thấy thành quả của quá trình backup từ nãy giờ. Tương tự như cách backup wordpress, mọi thao tác restore website WordPress đều được thực hiện trên Cpanel. Trước tiên, tôi sẽ nói một chút về cách restore trên giao diện Direct Admin, sau đó sẽ hướng dẫn chi tiết thao tác trên giao diện Cpanel VPS
3.1 Cách Restore trên giao diện Direct Admin
_ Từ giao diện chính sau khi đăng nhập tài khoản Cpanel, chọn mục Create/ Restore Backups tương tự như bước truy cập backup
_ Ở đây chúng ta sẽ không quan tâm đến phần backup nữa, mà kéo xuống một chút, nhấp vào ô tải file ở mục Select a File To Restore, sau đó tải file Backup lúc nãy đã thực hiện và giải nén, đến đây chúng ta đã hoàn thành thao tác, rất đơn giản, phải không?
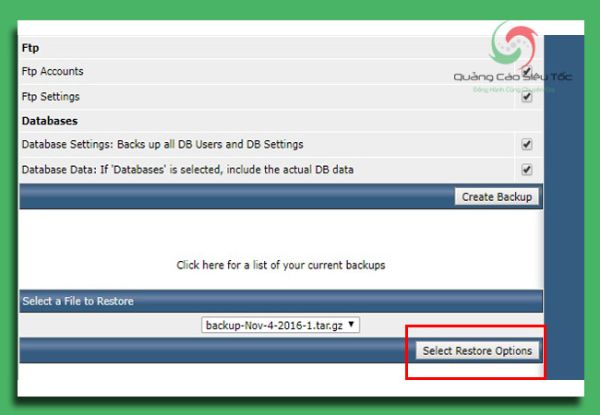 |
|
Chọn file backup từ máy tính để phục hồi dữ liệu ở mục File to Restore |
3.2 Cách Restore wordpress trên giao diện Cpanel VPS
Đối với giao diện VPS, bạn sẽ phải restore riêng từng phần database và file mã nguồn, trước tiên, chúng ta sẽ bắt đầu với file database
Restore dữ liệu file Database
+ Từ giao diện chính của Cpanel, truy cập mục phpMyAdmin tương tự như phần trên đã hướng dẫn
+ Chọn file database mà bạn muốn khôi phục ở mục bên trái màn hình
+ Lúc này, chúng ta vẫn ở giao diện quen thuộc như phần sao lưu wordpress đã hướng dẫn, tuy nhiên, đến bước này, chúng ta không lựa chọn Export mà sẽ chọn Import (Nếu bạn chưa hình dung ra bước làm có thể kéo lên xem lại phần backup, thao tác đến bước này hoàn toàn giống backup)
+ Ở đây bạn sẽ thấy rất nhiều thiết lập phức tạp, nhưng tin mừng là chúng ta không cần cài đặt gì nhiều, bạn chỉ cần chọn Browse để tải lên file backup được lưu trên máy tính và bấm Go đến hoàn hành thao tác là được
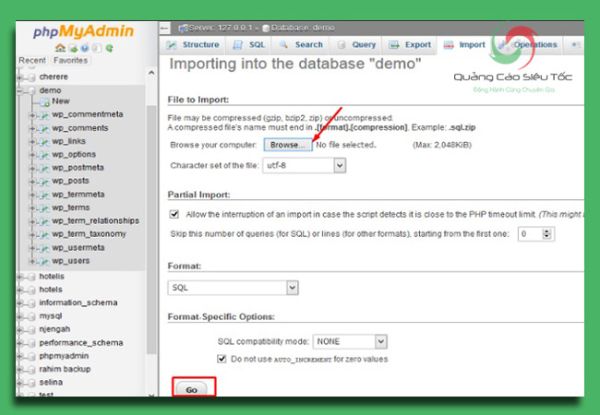 |
|
Đối với giao diện VPS, bạn vẫn phải thực hiện hai bước tương tự như khi sao lưu dữ liệu |
Như vậy, bạn đã tải lên thành công file database. Cuối cùng, hãy flush permalink bằng cách vào settings -> permalink và ấn nút Save Changes và kiểm tra xem website có hoạt động bình thường chưa là được. Và đừng quên chúng ta có đến 2 file quan trọng, kế tiếp, hãy tìm hiểu cách phục hồi file mã nguồn trên website wordpress.
Restore dữ liệu nguồn trên website
+ Từ giao diện chính của Cpanel, truy cập mục File Manager tương tự như bước sao lưu dữ liệu
+ Sau khi truy cập File Manager, bạn sẽ thấy hàng loạt thư mục, hãy cuộn xuống tìm thư mục có tên public_mtml để truy cập thư mục gốc của web
+ Trong thư mục public_mtml, chọn tiếp thư mục “…wp-content” và bấm Compress. Bạn nên chọn thư mục “…wp-content” là vì thư mục này chứa tất cả các tập tin thông tin quan trọng như plugin, theme, media…Còn những thư mục khác có thể dễ dàng tải xuống lại ngay cả khi website bị mất dữ liệu, riêng “…wp-content” thì rất khó
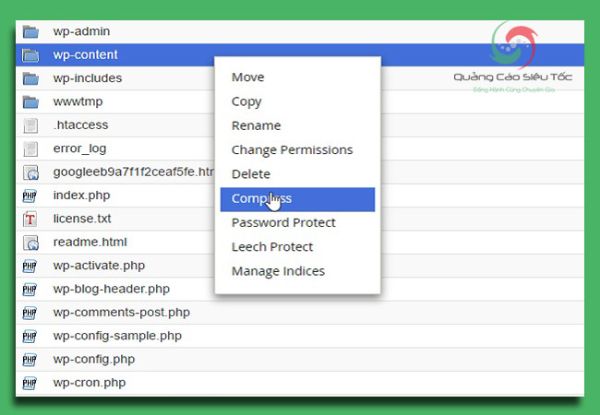 |
|
Nén file dữ liệu hiện tại và tải xuống để đảm bảo tính an toàn trong quá trình phục hồi dữ liệu |
+ Chọn định dạng mà bạn muốn nén, thường là ZipArchive và bấm Compress File để xác nhận thao tác
+ Tải tập tin đã nén về máy tính cá nhân. Đúng vậy, bạn không nhầm đâu, đây là bước backup khi nãy tôi đã hướng dẫn, bạn nên tập thói quen backup lại dữ liệu hiện tại trước khi lưu chồng file mới để tránh trường mọi rủi ro bị lỗi với file đã lưu trước đó
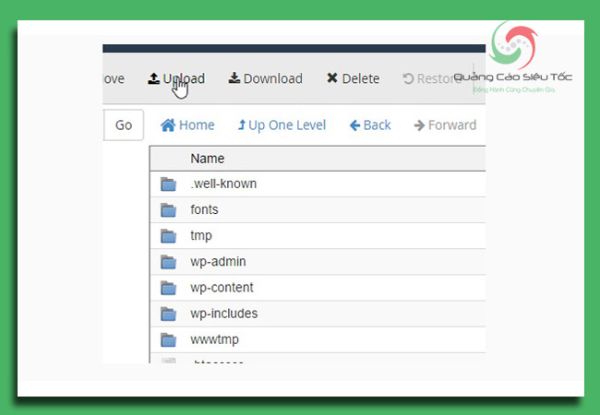 |
|
Tải lên file backup từ máy tính để tiến hành restore dữ liệu wordpress |
+ Kế tiếp, hãy chọn nút Upload trên thanh công cụ, sau đó chọn Select File và chọn tập tin từ máy tính để upload file sao lưu
+ Nhấp vào file vừa upload, chọn Extract để giải nén dữ liệu. Như vậy bạn đã khôi phục thành công dữ liệu trên website WordPress bằng cách sử dụng file Backup.
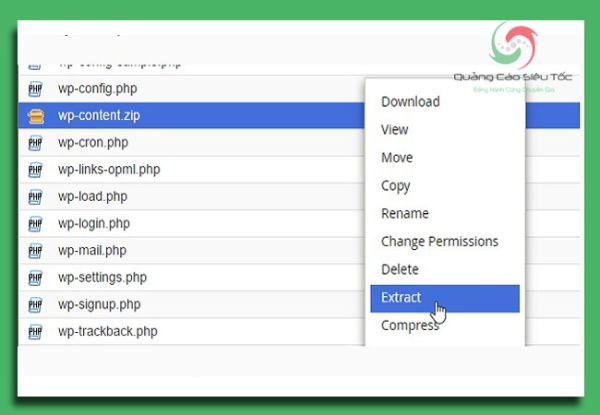 |
| Giải nén là bước cuối cùng bạn cần thực hiện để hoàn thành thao tác |
Kết luận
Hãy sao lưu liên tục! Bạn nên backup cơ sở dữ liệu website bất cứ khi nào có thay đổi về thiết kế, nội dung để tránh mất dữ liệu khi xảy ra sự cố. Hãy nhớ rằng luôn có hai phần cần quan tâm: Database và tập tin dữ liệu nguồn. Bằng cách cách backup website wordpress đã được hướng dẫn trong bài viết này, bất cứ ai cũng có thể hoàn thành thao tác chỉ trong vài phút. Chúc bạn thành công!